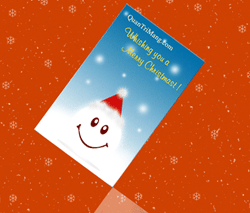Mùa giáng sinh đến gần, các bạn đã chuẩn bị những mòn quà để dành tặng người thân ? Mỗi một món quà là một món quà đầy ý nghĩa sâu sắc sâu đậm. Nhưng bạn đừng quên gửi kèm vào đó tấm bưu thiếp & những lời chúc chân thành, yêu thương của mình nhé.
Trong bài tập thực hành này. tôi sẽ hướng dẫn bạn làm một thiệp chúc mừng chỉ bằng một vài bước đơn giản. Thật đơn giản nhưng cũng sẽ rất thú ví đấy. Trước tiên, bạn hãy thực hành theo bài tập của tôi. Sau đó các các bạn sẽ sáng tạo riêng cho mình một bưu thiếp nhé.
Hãy hình dung kết quả tấm thiệp của các các bạn sẽ là:
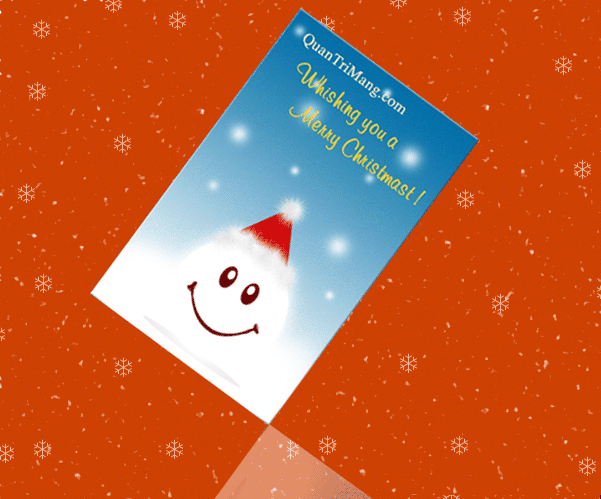
& giờ thì bắt đầu thực hành theo tôi nào:
Phần I: Tạo nền thiệp.
Bước 1. Ctrl + N mở một document mời, kích thước (600px x 500px), Background #CE4102
Bước 2. Ấn F7 mở Palette layer.
Bước 3. Tạo một Layer có background là mầu đen phía phía bên trên layer gốc
– Layer > New > Layer… hoặc (Shift + Ctrl + N)
– Đổi tên layer mới nhân thành “Tuyet roi”
– Ấn fím D để chuyển mặc định mầu nền trên toolbar thành đen – trắng
– Ấn fím X để đảo lại mầu nền thành trắng – đen
– Nhấn tổ hợp phím Ctrl + Backspace để chuyển background layer “tuyet roi” thành mầu đen
Bước 4. Tạo tuyết rơi.
– Filter > Noise > Add noice (Amount: từ 80% – 90% , Gaussian, Monochromatic)
– Filter > Blur > Gaussian blur với thông số Radius là 1.5 Px
– Image > Adjustments > Levels hoặc Ctrl+L vớí thông số sau:
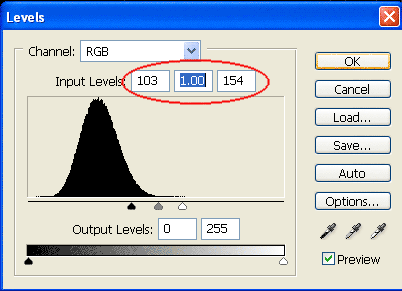
– Trên Palette layer, chọn Blending option: Screen
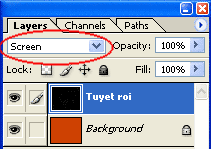
Kết quả bước 4: bạn có hình sau:
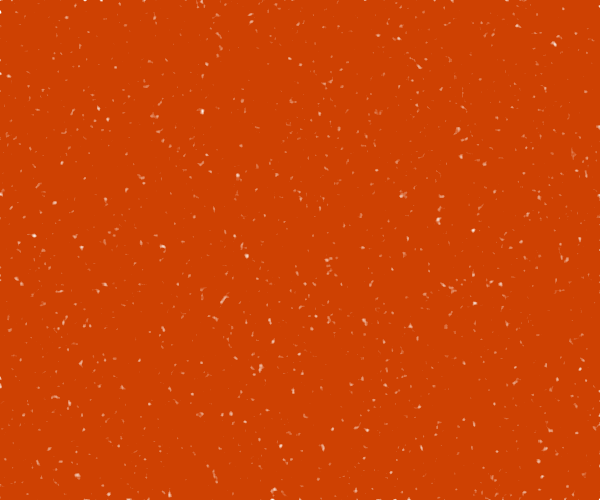
Bước 5. Chấm điểm một vài bông hoa tuyết để nền thiếp thêm ấn tượng.
– Shift + Ctrl + N để tạo layer mới > đổi tên layer này thành “hoatuyet”
– Chọn công cụ brush (hoặc ấn phím B) > Chọn nét bút brush “hoa tuyết”
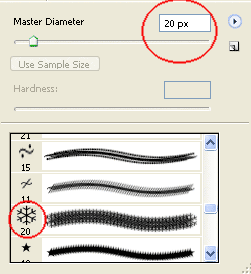
(bạn có thể tìm thấy brush hoa tuyết trên tệp Assorted brushes của menu pop-up trên Palette Brushes)
– Cuối cùng là bạn chấm điểm một vài bông tuyết trên layer “hoa tuyết” & chỉnh Opacity của layer này xuống 60%
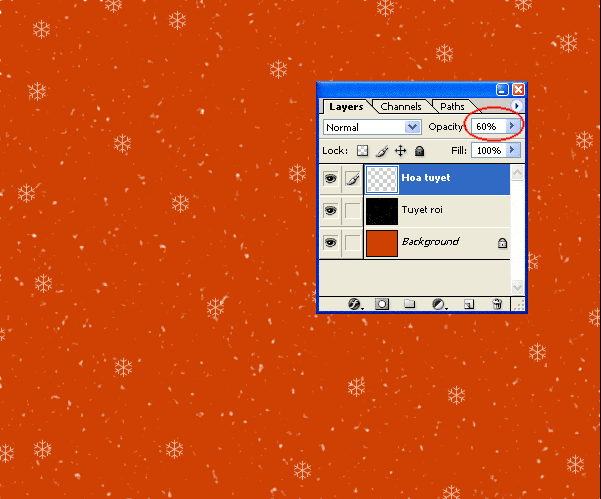
Bước 6: Ctrl+Shift+E > kết hợp toàn bộ các layer thành 1.
Phần II. Nội dung thiệp chúc mừng
Bước 1: Khung thiệp
– Chọn công cụ Rectangular Marquee Tool > kích thước: 250 x 400

– Kích chuột vào vị trí tương xứng trên Layer background (nền thiệp)
– Shift + Ctrl + N để tạo layer mới tên “Khung thiep” > Đặt mầu nền của layer này là mầu trắng
– Chuột phải layer “khung thiep” > Blending option > Gradient Overlay với thông số mầu xanh (#0370A7) – mầu trắng (#fffff) > Bevel and Emboss (Style: inner Bevel, Technique: smooth, Size:1, Shadow mode: ##0370A7)
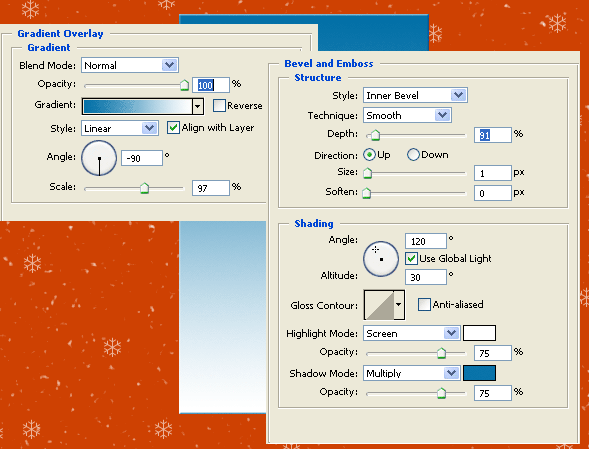
Bước 2: Bông tuyết
– Ấn Ctrl + nhấp chuột layer “khung thiep” > tạo khung lựa chọn bảo phủ
– Shift + Ctrl + N tạo layer mới > đặt tên “Bong tuyet”
– Chọn công cụ brush > nét bút Soft Round 27 > Đặt Opacity: 63%
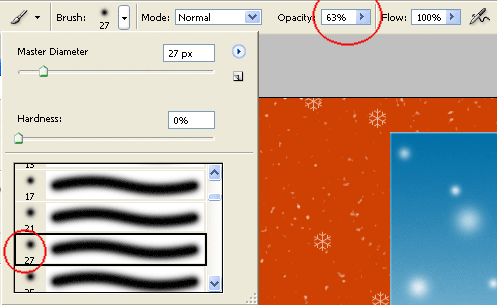
– Chấm một vài Brush trên nền layer “Bong tuyet”. (Giờ đây, brush sẽ chỉ được tô trong vùng chọn)
Chú ý: khi tô Brush bạn thay đổi kích thước to, nhỏ cho nét bút để được hình như sau
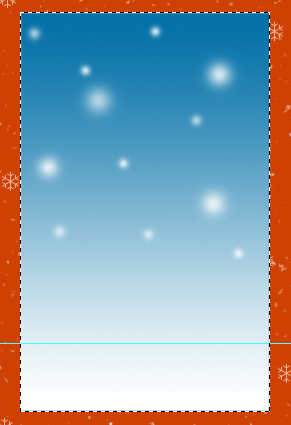
– Chọn tiếp Brush với nét: Airbrush 75 tilt size and angle > đặt Opacity 70%
– Đưa nét bút từ trên xuống trên layer “Bong tuyet”, tô đậm nét hơn ở phần cuối của hình
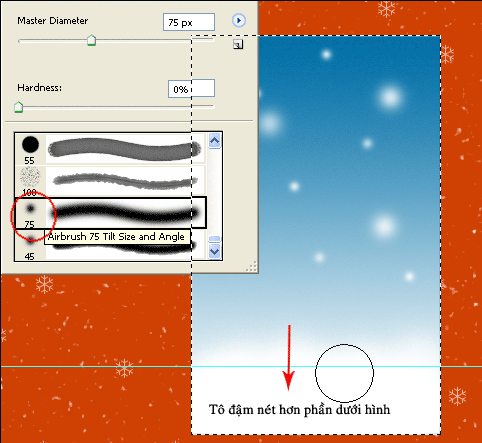
Bước 3: “Người” tuyết
– Tạo layrer “hình tròn 01” với background “#F1EDED”
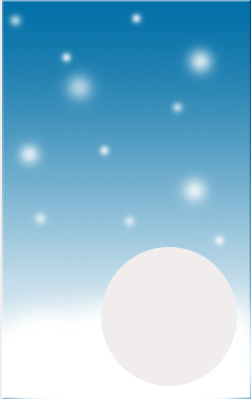
– Ctrl + Click trọn layer “Hình tròn 01” > Shift + Ctrl + N nhân đôi Layer (có cùng kích thước layer hình tròn 01) > đặt background “#ffffff ” > đặt tên “hình tròn 02”
– Chọn layer “Hinh tròn 01” > Ctrl + T > kéo hình tròn thành hình elip
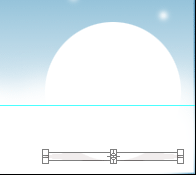
– Chọn layer “hình tròn 02” > chuột phải > Blending option > Outer Glow với các thông số sau:
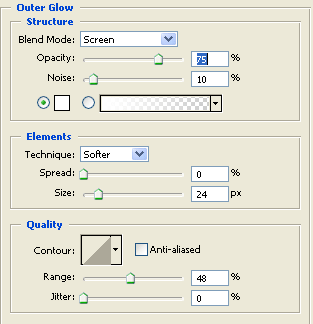
– Bước tiếp theo đó là vẽ mắt & miệng cho người tuyết (vẽ cài này đơn giản, nên các bạn nhìn theo hình của tôi & vẽ theo nhé)
– Vẽ xong mắt & miệng, bạn tạo tiếp một chiếc mũ cho người tuyết này.
+ Dùng công cụ Polygon Tool, đặt sides: 3: để chuyển thành hình tam giác
+ Vẽ một hình tam giác theo hình sau
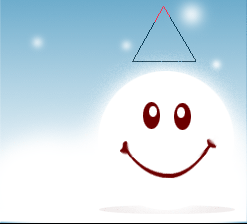
+ Shift + Ctrl + N Tạo layer mới tên “mũ đỏ” > Ctrl + Enter tạo đường chọn tam giác > đặt mầu nền cho tam giác này mầu đỏ
+ Dùng Brush Furrball tô chóp mũ & vãnh mũ
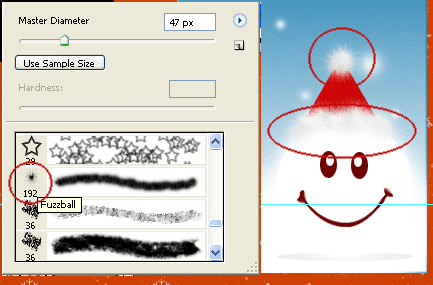
Bước 3: Viết Text lời chúc.
Phần này chắc tôi sẽ không phải hướng dẫn các bạn nữa. Với một tấm thiệp đơn giản, bạn cũng chỉ nên viết Text nhẹ nhàng, như vậy tấm thiếp sẽ không bị rối.
Đây là một ví dụ text của tôi.
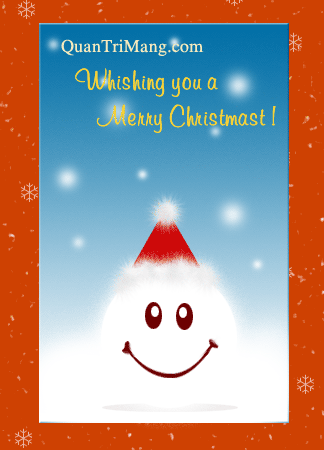
Như vậy là bạn cũng đã có một tấm thiệp rồi. Nhưng đừng dừng lại ở đây. hãy dành thêm một vài phút nữa để trang trí cho tấm thiệp của bạn thêm ấn tượng hơn.
Bước 4. Tạo file quản lý layer.
– Click chọn layer trên cùng.
– Click biểu tượng “Creat a new set” phía phía bên dưới Palette layer => xuất hiện một layer set có tên “set 1”
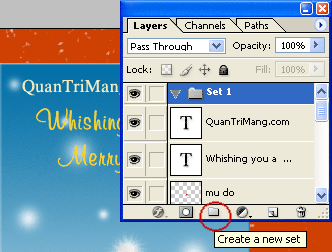
– Click một layer > giữ chuột trái & di layer đang chọn lên “set 1” & thả chuột
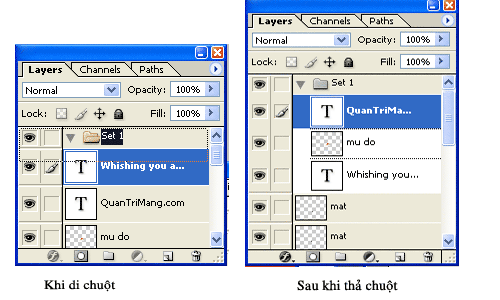
=> Lập lại bước này với các layer còn lại , trừ layer background (nền thiệp)
=> Mục đích của động tác này là để toàn bộ các layer thuộc set 1. Bước tiếp theo đó các các bạn sẽ hình dung cụ thể hơn vì sao tôi lại làm như vậy.
Bước 5: Xoay chiều layer set 1
– Chọn layer set 1 > Ctrl + T > Di chuột vào một góc của đường chọn > xoay như hình sau
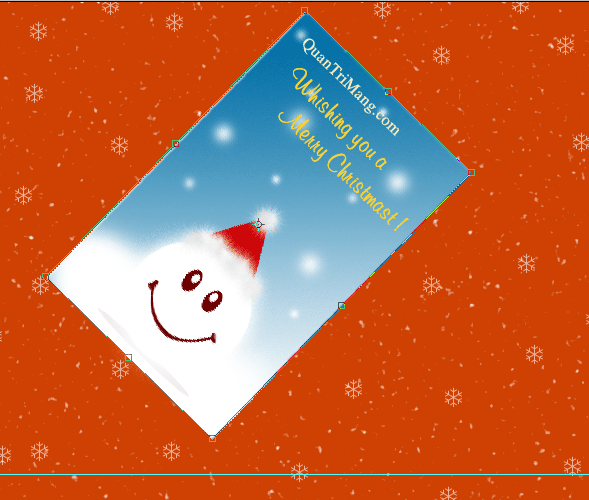
Bước 6. Nhân đôi Layer set 1
– Chuột phải layer “set 1” > Duplicate layer set > ta có được “set 1 copy”
Kết quả
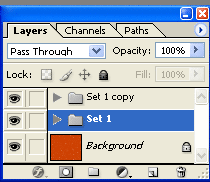
Bước 7: Tạo bóng cho layer set 1.
– Click Chọn layer set 1 > Ctrl + T > Di chuột đến một góc chọn > xoay 90 độ như hình sau.
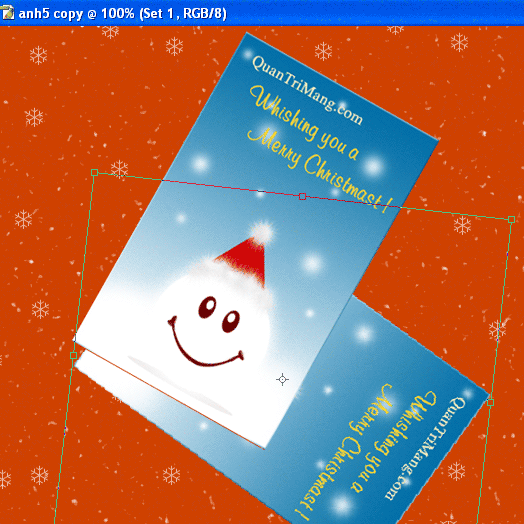
– Kéo layer set 1 sao cho góc của layer “set 1” & layer “set 1 copy” tạo với nhau một góc vuông
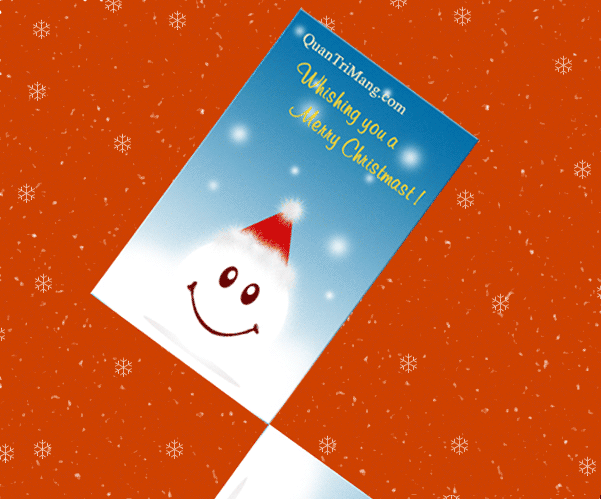
– Giảm opacity của layer set 1 xuống 40%
Kết quả cuối cùng
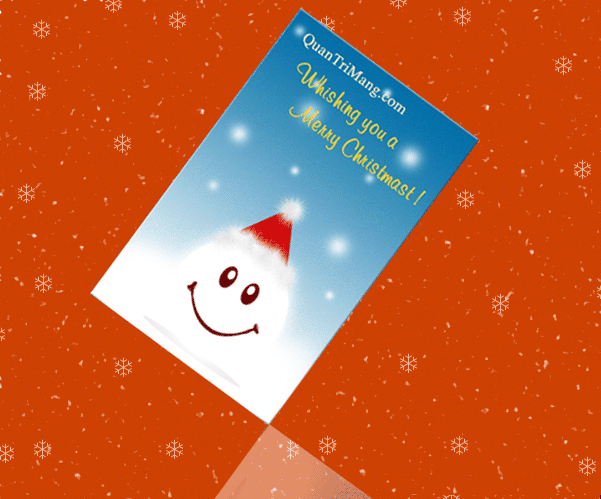
Cũng đơn giản thôi phải không ?!. Chúc các bạn tạo cho mình những tấm thiệp đầy ý nghĩ dành tặng người thân & đón một giáng sinh vui vẻ.
Làm thiệp Giáng sinh với Photoshop 2021-How to make a Christmas card with Photoshop 2021
1. Photoshop CS là gì?
– Photoshop CS là một phần mềm chỉnh sửa ảnh chuyên nghiệp được phát triển bởi Adobe Systems.
2. Tôi có thể xử dụng Photoshop CS để tạo thiệp Giáng sinh không?
– Có, bạn có thể xử dụng Photoshop CS để tạo thiệp Giáng sinh với nhiều tính năng & công cụ chỉnh sửa ảnh chuyên nghiệp.
3. Làm thế nào để tạo thiệp Giáng sinh trên Photoshop CS?
– Bạn có thể tạo thiệp Giáng sinh trên Photoshop CS bằng cách xử dụng các công cụ vẽ, phủ màu, thêm text,… để tạo ra một thiết kế độc đáo & lôi cuốn.
4. Tôi muốn trình bày thiệp Giáng sinh của mình dưới dạng HTML, làm thế nào?
– Bạn có thể trình bày thiệp Giáng sinh dưới dạng HTML bằng cách xử dụng các thẻ như để định dạng, cấu trúc & hiển thị nội dung của thiệp.
5. Có cần biết về HTML để trình bày thiệp Giáng sinh dưới dạng HTML không?
– Có, bạn cần biết ít nhất một số kiến thức cơ bản về HTML để trình bày thiệp Giáng sinh của mình dưới dạng HTML với các thẻ như
6. Tôi có thể xử dụng các loại thẻ khác như
– Có, bạn có thể xử dụng các loại thẻ khác như
hay để trình bày thiệp Giáng sinh của mình dưới dạng HTML tuy nhiên, các thẻ này sẽ được xử dụng nhiều hơn cho việc định dạng & tạo layout cho website.
Từ khóa về Photoshop CS: Thiệp Giáng sinh tặng người thân
– Photoshop CS
– Thiệp Giáng sinh
– Thiệp tặng người thân
– Thiết kế thiệp
– Photoshop CS6
– Thiết kế đồ họa
– Tạo thiệp đẹp
– Hình ảnh Thiệp Giáng sinh
– Thiết kế ấn phẩm
– Tạo sáng tạo
– Tư duy sáng tạo
– Trang trí Thiệp Giáng sinh
– Công cụ thiết kế
– Trang trí hình ảnh
– Chỉnh sửa ảnh
Nếu có bắt kỳ thắc mắc nào về Photoshop CS: Thiệp Giáng sinh tặng người thân hãy cho chúng mình biết nhé, mọi câu hỏi hay góp ý của các các các bạn sẽ giúp mình hoàn thiện hơn trong các bài sau nhé!
Bài viết Photoshop CS: Thiệp Giáng sinh tặng người thân được mình & team tổng hợp từ nhiều nguôn. Nếu thấy bài viết Photoshop CS: Thiệp Giáng sinh tặng người thân giúp ích cho bạn thì hãy ủng hộ team Like hoặc Share nhé!