Bạn muốn đưa ảnh của mình hoặc ảnh người thân vào một nền ảnh có sẵn nhưng còn ngại vì bạn không biết chỉnh sửa ảnh? Điều đó sẽ đơn giản hơn nếu bạn thực hiện đi theo các bước của bài tập này.
Trước tiên bạn chỉ nên xác định rõ graphic của mình sẽ là mầu gì, để thuận tiện hơn cho việc chỉnh mầu nền & các hình trang trí được đồng nhất.
Bước 1. Mở một hình ảnh làm nền
Bạn cũng có thể mở một ảnh .jpg có sẵn như hình lá, hình cây cỏ hay một hình mà bạn thích. Hoặc bạn cũng có thể xử dụng brush để tô một hình nền đi theo ý bạn. Nơi đây, tôi mở một hình nền có sẵn. (bạn cũng có thể dowload hình này & thực hành)

Hình 1
Bước 2. Chỉnh mầu hình nền
Thông thường có một số mầu nền đẹp: mầu cam, mầu xanh. Đây là một mầu ví dụ của tôi.
– Nhấn Ctrl + U
– Chỉnh tham số mầu đi theo hình sau
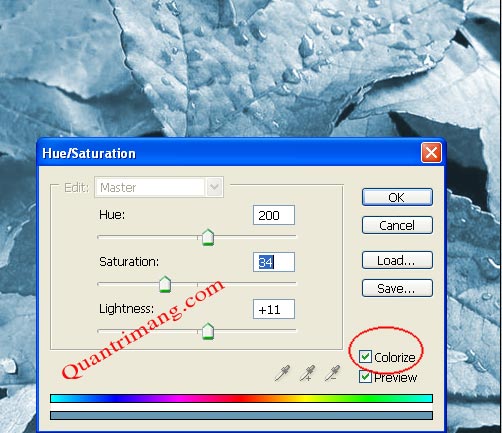
Hình 2
Bước 3. Tiếp đi theo ảnh cần trang trí (hãy lấy một tấm ảnh của gia định bạn, bạn hay bạn của bạn). sau đó Ctrl+ U để chỉnh mầu cho đồng nhất với mầu nền
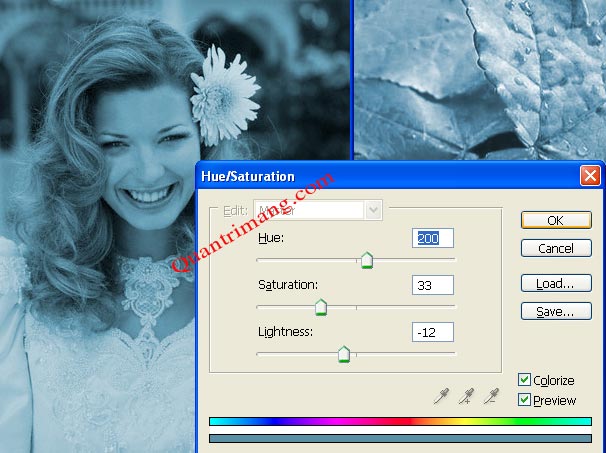
Hình 3
Tôi tạm gọi layer này là “layer cô gái“
Bước 4. Đặt layer cogai vào một vị trí phù hợp trên layer background
– Edit > Free transform hoặc (Ctrl + T) sau đó resize ảnh cho vừa với nền, đừng quá to & cũng đừng quá nhỏ.
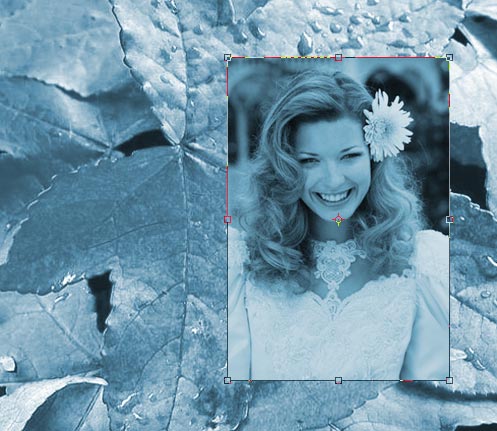
Hình 4
Bước 5. Chỉnh Mode shoft light của layer cogai để nét thêm 1 số điểm thiết yếu trên ảnh cô gái
– Nhân đôi layer cogai: Chuột phải layer cogai > Duplicate layer (hoặc Ctrl + J)
– Click chuột phải layer cogai copy > Blending option
Trong hộp thoại Layer style: shoft light.
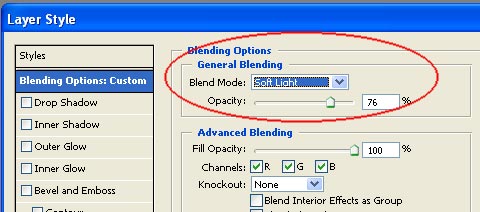
Hình 5
Bước 6: Ctrl + E để hòa trộn layer cogai & layer cogai copy làm một.
Bước 7. Tạo boder cho layer cogai.
– Click chuột phải layer cogai > Blending option
– Hộp thoại Layer style: click chọn stroke > đặt size từ 4-7 (tùy đi theo kích thước ảnh lớn hay nhỏ)

Hình 6
Bước 8. Tô mặt nạ
– Nhấn đồng thời Ctrl + click chọn layer cogai– Các bạn sẽ nhìn thấy một đường viền nét đứt bảo phủ layer cogai.
– Click vào hình tượng “Create a new layer” trên Layer Palette để tạo một layer mới
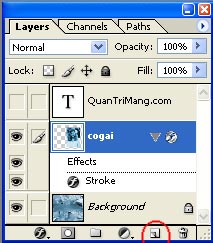
Hình 7
– Sử dụng Brush Tool tô Mask lên layer mới, nơi đây tôi xử dụng brush hoa cúc nhỏ (Size: 35, Opacity: 50%, color trước & sau: #62ACCB, #ffffff để mầu của hoa cúc gần giống với mầu nền)

Hình 8
– Bắt đầu tô một vài bông hoa trên layer new ( Điều chắc chắn brush sẽ chỉ hiển thị trên phần được chọn)
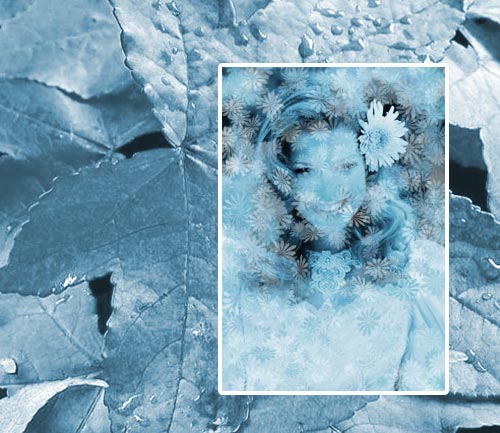
Hình 9
Bước 9.
– Sử dụng Eliptical Marquee tool, chọn father từ 30 – 50 tùy đi theo độ lớn của ảnh.
– Lựa chọn một vùng trên layer hoacuc vừa brush > sau đó delete xóa những điểm trong vùng chọn để làm nổi pixel của layer cogai
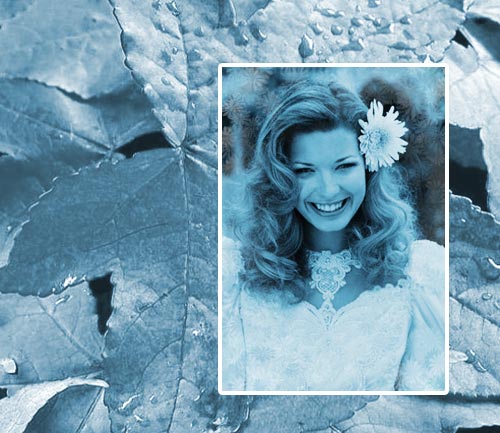
Hình 10
Bước 10.
– Ctrl + E hòa trộn layer hoacuc & cogai làm một
– Ctrl + T xoay hình

Hình 11
Bước 11. Trang trí bao quanh hình cô gái.
– Layer > layer… Tạo layer mới
– Dung brush gì đó để tô lên layer vừa tạo (ví dụ như Brush Butterfly)
– Sau khi tô xong, Click chuột phải vào layer mới mà bạn vừa vẽ Brush > chuột phải > Blending option > Drop shadow
+ Blend mode: nomal
+ Color: mầu gần giống với mầu nền
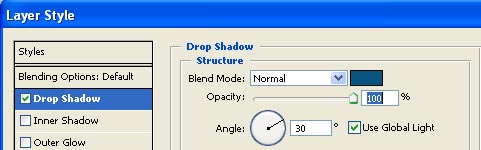
Hình 12

Hình 13
Bằng con mắt thẩm mỹ của bạn, bạn thử xử dụng một vài shape tool & viết thêm 1 vài dòng text yêu thích để trang trí thêm cho hình ấn tường.
Đây là hậu quả của tôi

Hình 14
* Đây là một graphic khác, graphic này có hính nền được tô bằng brush hoa hồng xanh mà tôi đã hướng dẫn bạn tạo trong bài brush lần trước.

Hình 15
Ngọc Lan
1. Photoshop CS là gì?
Photoshop CS là 1 phần mềm chỉnh sửa ảnh chuyên nghiệp được phát triển bởi Adobe. Nó được xử dụng phổ biến trong các lĩnh vực như thiết kế đồ họa, dàn trang, quảng cáo, in ấn, đồ họa web & trang trí ảnh.
2. Trang trí ảnh là gì?
Trang trí ảnh là tiến trình thêm các hiệu ứng, trang trí hoặc chỉnh sửa ảnh để làm nó trở thành thú vị hơn & cuốn hút hơn. Một số ví dụ về trang trí ảnh gồm có thêm văn bản, hiệu ứng lớp, ánh sáng kiểu, sắc màu & độ nét.
3. HTML là gì?
HTML là viết tắt của HyperText Markup Language, là ngôn ngữ đánh dấu căn bản được xử dụng để tạo ra các web site. HTML xử dụng các thẻ để đánh dấu văn bản, hình ảnh, âm thanh & các tài nguyên khác trên web site.
4. Làm thế nào để trình bày ảnh với HTML?
Để trình bày ảnh trên web site HTML, bạn cũng có thể xử dụng thẻ . Thẻ này cho phép bạn đặt ảnh trên trang, chỉ định kích thước & các thuộc tính khác của ảnh. Ví dụ:

5. Làm thế nào để xử dụng các thẻ như trong HTML?
Để xử dụng các thẻ như trong HTML, bạn chỉ cần bảo phủ nội dung muốn đánh dấu trong các thẻ tương ứng. Ví dụ:
Tiêu đề h2
Tiêu đề h3
Đoạn văn bản
6. Làm thế nào để tạo ra một trang HTML đầy đủ?
Để tạo ra một trang HTML đầy đủ, bạn cần tạo một tệp HTML mới bằng phương pháp xử dụng một trình soạn thảo văn bản như Notepad hoặc Sublime. Bạn cần chú ý cho đến cú pháp của các thẻ HTML & đảm bảo thẻ đóng được xử dụng chủ đạo xác để đánh dấu nội dung trên trang. Sau khi tạo ra tệp HTML, bạn cũng có thể mở trang này trong trình duyệt web để đánh giá hậu quả.
Từ khóa về Photoshop CS: Trang trí ảnh
– Photoshop CS
– chỉnh sửa ảnh
– đồ họa
– nghệ thuật số
– thiết kế
– trang trí ảnh
– hiệu ứng ảnh
– lớp & kênh
– điều chỉnh sắc màu
– văn bản trang trí
– brush & pattern
– gradient
– texture
– phông chữ
– vùng chọn
– phủ màu
– pha trộn màu
– làm mờ
– làm nổi bật
– ảnh đen trắng.
Nếu có bắt kỳ thắc mắc nào về Photoshop CS: Trang trí ảnh hãy cho chúng mình biết nhé, mọi câu hỏi hay góp ý của các các bạn sẽ giúp mình hoàn thiện hơn trong các bài sau nhé!
Bài viết Photoshop CS: Trang trí ảnh được mình & team tổng hợp từ nhiều nguôn. Nếu thấy bài viết Photoshop CS: Trang trí ảnh giúp ích cho bạn thì hãy ủng hộ team Like hoặc Share nhé!



