Đây là một bài tập rất bổ ích & thu hút, chỉ với một vài bước đơn giản bằng cách xử dụng bộ lọc fillter các các bạn sẽ tạo được một cơn lốc xoáy với rất nhiều mầu sắc.
Bước1. Ctrl + N Tạo một document mới 300 x 300 px (background mầu trắng #ffffff)
+ Ấn phím D để xác định nền trước, & nền sau theo mặc định (Đen – trắng)
+ Nhấn X để đổi vị trí mầu nến trước & sau (trắng – đen)
Bước 2. click Fillter -> Render -> Clouds

Hình 1
Bước 3. Click Fillter -> Pixelate -> Menzzotint, chọn Type: Short strokes
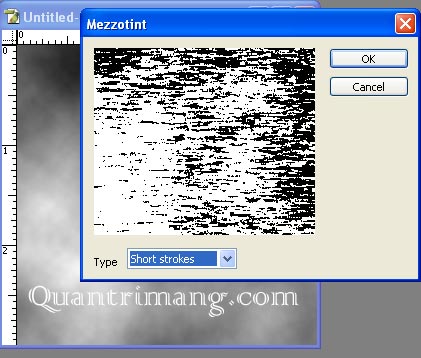
Hình 2
Kết quả
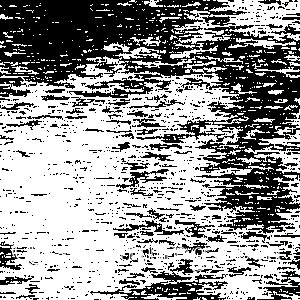
Hình 3
Bước 4. Filter > Blur > Radial Blur, chọn:
+ Amount: 100
+ Blur Method: Zoom
+ Quality: best
Kết quả

Hình 4
Bước 5. Ctrl + F để tăng thêm các vệt mờ Blur
Thiết kế của bạn có thể như sau.

Hình 5
Bước 6. Chuột phải vào Layer -> Duplicate Layer (hoặc ctrl + J) để copy layer gốc.
Bước 7. Trên layer copy, Click Filter > Distort > Twirl (Amount: 200)
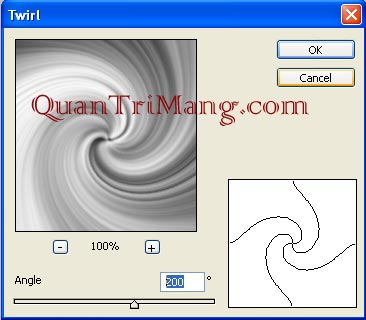
Hình 6
Kết quả

Hình 7
Bước 8 Click chuột phải layer copy -> BLENDING OPTIONS, blend mode: lighten
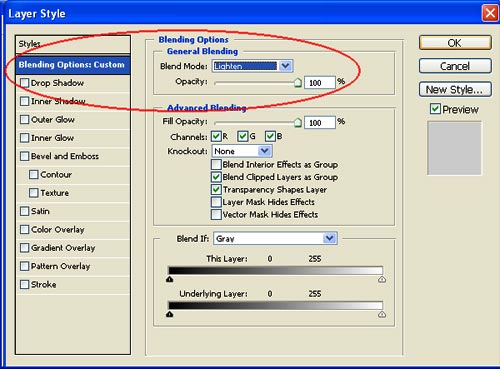
Hình 8
Bước 9 Click chuột phải layer copy -> Merge down (hoặc Ctrl + E) để hợp nhất 2 layer làm một
Bản thiết kế của bạn có thể như sau.

Hình 9
Bước 10. Tạo mầu cho vòng xoáy.
Image > Adjustments > Hue/Saturation hoặc (Ctrl + U)
Thiết lập các thuộc tính
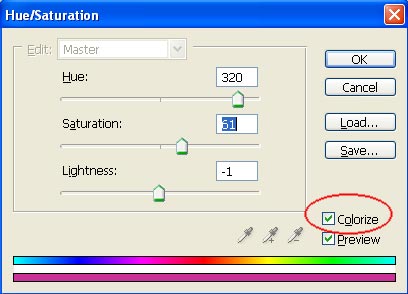
Hình 10
Bạn chú ý click chọn colozize

Hình 11
Bước 11. Phủ thêm một lớp trắng sáng cho vòng xoáy mầu, hay phủ thêm một lớp mầu khác cho vòng xoáy thêm đặc biệt hơn
– Nhân đôi layer (Ctrl + J)
– Trên layer copy -> BLENDING OPTIONS
– Blend mode: Overlay
Kết quả cuối cùng trong phần thiết kế của tôi

Hình 12
Phần Mở rộng.
Bạn cùng tôi thực hành thêm một chút, để có được những vòng xoáy nhiều mầu hơn, Cũng kha khá đặc biệt đấy !!!.
– Bắt đầu từ Bước 8.
– Thay vì kết hợp 2 layer làm 1. Bạn tạo mầu vòng xoáy cho từng layer.
– Click chọn từng layer gốc -> Ctrl + U -> Hiệu chỉnh Hue/Saturation cho Layer như sau
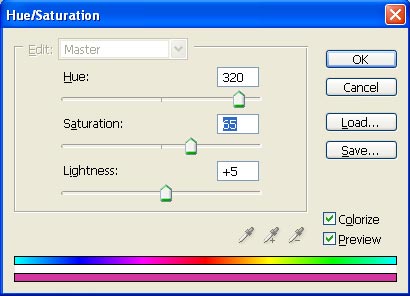
Hình 13
– Click layer copy -> Ctrl + U -> hiệu chỉnh mầu như:
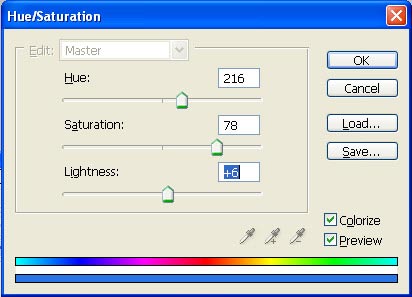
Hình 14
Tôi có được hình này.

Hình 15
Mỗi một hình Clouds bạn chọn thuở đầu khác nhau sẽ cho các kết quả khác nhau, vậy kết quả bài thực hành của bạn như thế nào? Chúc các bạn tạo được cho mình những vòn tròn xoáy mầu ưng ý.
Ngọc Lan
Hướng dẫn xử dụng tính năng Color Picker trong Photoshop
FAQs về Photoshop CS: Vòng xoáy cơn lốc màu
1. Vòng xoáy cơn lốc màu là gì trong Photoshop CS?
Vòng xoáy cơn lốc màu là một hiệu ứng đặc biệt được xử dụng để tạo ra các hiệu ứng chuyển động & động lực cho các hình ảnh trong Photoshop CS.
2. Làm thế nào để tạo ra một vòng xoáy cơn lốc màu trong Photoshop CS?
Bạn có thể tạo một vòng xoáy cơn lốc màu bằng cách xử dụng công cụ “Lốc xoáy” được cung cấp trong Photoshop CS. Bạn có thể chọn kích thước, màu sắc & độ lệch của vòng xoáy cơn lốc màu để tạo ra một hiệu ứng động động & chuyển động cho hình ảnh của bạn.
3. Có bao nhiêu loại vòng xoáy cơn lốc màu có sẵn trong Photoshop CS?
Photoshop CS cung cấp cho người sử dụng 2 loại vòng xoáy cơn lốc màu là “Chim đuổi” & “Lưu vực”.
4. Làm thế nào để điều chỉnh kích thước & màu sắc của vòng xoáy cơn lốc màu?
Bạn có thể xử dụng các tùy chọn trên thanh công cụ & bảng điều khiển để thay đổi kích thước & màu sắc của vòng xoáy cơn lốc màu trong Photoshop CS.
FAQs về Photoshop CS: Trình bày dưới dạng HTML
1. Làm thế nào để trình bày tài liệu Photoshop CS dưới dạng HTML?
Bạn có thể xử dụng các công cụ & tính năng được cung cấp trong Photoshop CS để tạo ra các tài liệu HTML. Bạn có thể xử dụng các chức năng như tạo & định dạng văn bản, chèn hình ảnh & liên kết để tạo nội dung cho web site của mình. Sau đó, bạn có thể xuất tài liệu của mình dưới dạng HTML & tải lên web site của mình.
2. Có những lợi ích gì khi trình bày tài liệu Photoshop CS dưới dạng HTML?
Việc trình bày tài liệu Photoshop CS dưới dạng HTML có rất nhiều lợi ích, bao gồm tạo ra các web site & tài liệu lặp lại có nội dung & kiểu dáng tương tự như, cho phép định dạng & sửa đổi tài liệu một cách dễ dàng, cho phép chia sẻ tài liệu trực tuyến & dễ dàng truy cập từ mọi thiết bị có kết nối Internet.
3. Làm thế nào để tối ưu hóa tài liệu Photoshop CS dưới dạng HTML?
Để tối ưu hóa tài liệu Photoshop CS dưới dạng HTML, bạn có thể xử dụng các kỹ thuật như tối ưu hóa hình ảnh, xử dụng các thẻ đúng cách & tối ưu hóa kích thước tệp. Bạn cũng nên đảm bảo rằng web site của mình đáp ứng các tiêu chuẩn hiện đại về thiết kế web & đảm bảo tính tương thích trên mọi thiết bị & trình duyệt.
Từ khóa về Photoshop CS: Vòng xoáy cơn lốc mầu
– Tạo hiệu ứng vòng xoáy trong Photoshop CS
– Cách tạo cơn lốc màu trong Photoshop CS
– Cách tạo hiệu ứng xoáy trong Photoshop CS
– Tạo hiệu ứng vòng xoáy sáng trong Photoshop CS
– Tạo hiệu ứng cơn bão trong Photoshop CS
– Tạo hiệu ứng động cơ máy bay trong Photoshop CS
– Tạo hiệu ứng đám mây trong Photoshop CS
– Sử dụng filter twirl trong Photoshop CS để tạo vòng xoáy
– Cách thêm họa tiết xoáy vào ảnh trong Photoshop CS.
Nếu có bắt kỳ thắc mắc nào về Photoshop CS: Vòng xoáy cơn lốc mầu hãy cho chúng mình biết nhé, mọi câu hỏi hay góp ý của các các các bạn sẽ giúp mình hoàn thiện hơn trong các bài sau nhé!
Bài viết Photoshop CS: Vòng xoáy cơn lốc mầu được mình & team tổng hợp từ nhiều nguôn. Nếu thấy bài viết Photoshop CS: Vòng xoáy cơn lốc mầu giúp ích cho bạn thì hãy ủng hộ team Like hoặc Share nhé!



