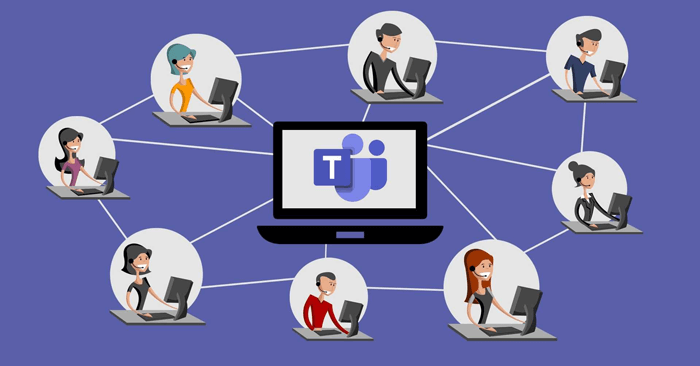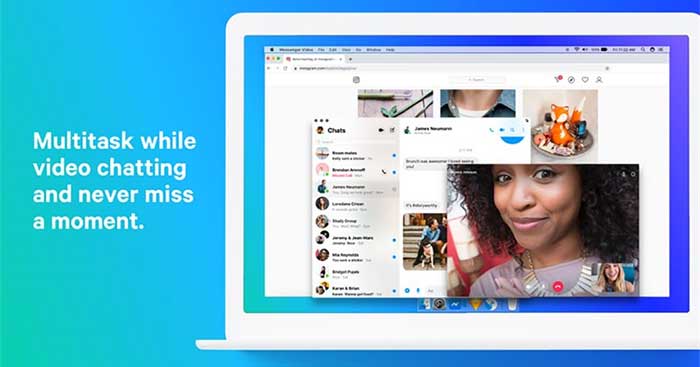Snap Camera là một ứng dụng cho phép người dùng trang bị các hiệu ứng ảnh và video thú vị khi sử dụng webcam trên máy tính. Với Snap Camera, người dùng có thể biến đổi hình ảnh và video của mình thành cảnh trong các bộ phim, trò chơi hoặc cảnh nền hoạt hình. Ứng dụng này cung cấp một thư viện vô cùng đa dạng với hàng ngàn hiệu ứng và bộ lọc khác nhau. Snap Camera được phát triển bởi Snapchat và có thể tương thích với hầu hết các phiên bản Windows và MacOS.
Tải Snap Camera link Google Drive
Bạn có thể tải phần mềm Snap Camera bằng rất nhiều nguồn khác nhau. Những dưới đây là Link Download phần mềm Snap Camera phiên bản ổn định nhất hiện nay
Giới thiệu về Snap Camera
máy ảnh chụp nhanh là một ứng dụng máy ảnh miễn phí được thiết kế cho PC giúp mọi người trải nghiệm niềm vui khi sử dụng máy ảnh máy tính Windows của họ và áp dụng các bộ lọc Snapchat cho các cuộc gọi điện video. Đây là một ứng dụng rất thân thiện và dễ sử dụng với hàng trăm nghìn người dùng trên khắp thế giới.
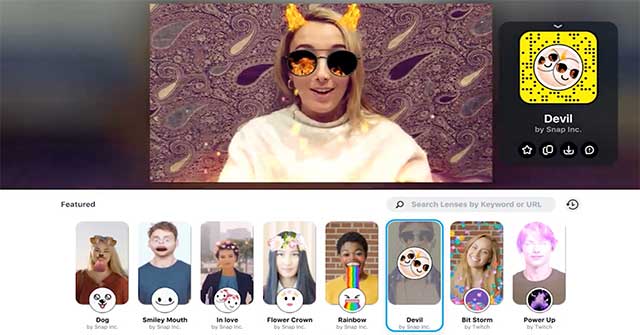
Nếu bạn là người hâm mộ các bộ lọc Snapchat, bạn sẽ thích điều này máy ảnh chụp nhanh. Với phần mềm hiệu ứng thú vị này, bạn có thể thêm các bộ lọc Snapchat vào khuôn mặt của mình khi nói chuyện trên Skype và Zoom, trong khi phát trực tiếp trên Twitch hoặc quay video cho kênh YouTube của bạn. Đây là ứng dụng hoàn hảo để phát trực tuyến hoặc gọi video với bạn bè và gia đình.
Các bước đơn giản để sử dụng Snap Camera:
- Trên thiết bị của bạn, hãy tải xuống và cài đặt ứng dụng Snapshot Camera.
- Cấp quyền sử dụng máy ảnh và micrô khi được nhắc.
- Nhấp vào biểu tượng ngôi sao xuất hiện khi bạn di chuột qua một bộ lọc hoặc ống kính cụ thể.
- Giờ đây, khi sử dụng ứng dụng gọi điện video, hãy chọn “Máy ảnh chụp nhanh” trong cài đặt của ứng dụng.
- Để sử dụng bộ lọc hoặc ống kính, chỉ cần chọn nó từ ứng dụng máy ảnh chụp nhanh.
- Sau đó, hình ảnh của bạn sẽ tự động cập nhật với ống kính hoặc bộ lọc đã chọn.
- Để tắt bộ lọc, chỉ cần nhấp lại vào bộ lọc đó trong Snap Camera.
Tải xuống máy ảnh câu chuyện
máy ảnh chụp nhanh Tích hợp liền mạch với các công cụ hội nghị trực tuyến hàng đầu như Google Meet, Zoom và Microsoft Teams. Ví dụ: nếu bạn đang sử dụng Microsoft Teams để thiết lập cuộc họp ảo, hãy chọn “Ảnh chụp nhanh” cài đặt thiết bị.Sau đó, bạn sẽ có thể sử dụng các bộ lọc của ứng dụng thông qua menu nhiều lựa chọn hơn ở phía bên phải của màn hình. Trên Google Meet, Ảnh chụp nhanh sẽ có trong tab Video. Khi đã bật Snap Camera, bạn có thể sử dụng liền mạch các bộ lọc trong các cuộc họp ảo. Thu phóng cũng tương tự, nhưng bạn cũng có thể sử dụng phím tắt “Alt + N” để chuyển giữa máy ảnh thông thường và máy ảnh chụp nhanh.
Và máy ảnh chụp nhanh máy tínhngười dùng có thể chọn từ hàng nghìn ống kính khác nhau để áp dụng các bộ lọc và hiệu ứng ống kính đẹp mắt cho video hoặc cuộc gọi video, bao gồm cả ống kính Snapchat cổ điển, cũng như các thiết kế mới do cộng đồng người dùng tạo hàng ngày thông qua Lens Studio.
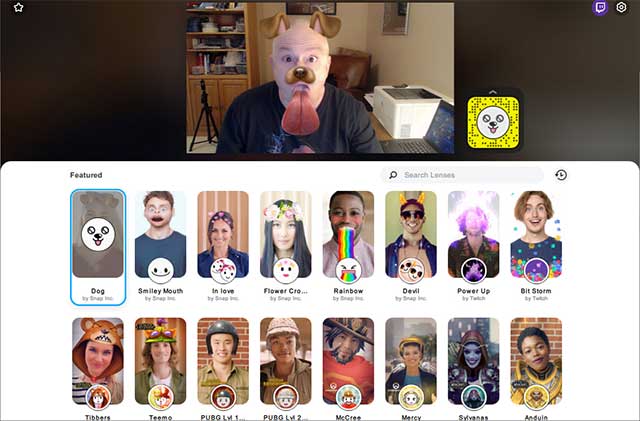
Cách sử dụng máy ảnh chụp nhanh
- Để bắt đầu, hãy tải xuống ứng dụng máy ảnh chụp nhanh Sử dụng nút . trên màn hình của bạn Tải xuống nhiều hơn.
- máy ảnh chụp nhanh Sẽ đồng bộ hóa với các camera được kết nối với máy tính của bạn và hoạt động với một số nền tảng và ứng dụng chia sẻ video yêu thích của bạn.
- Chọn cảnh quay yêu thích của bạn khi quay video Youtube hoặc phát trực tuyến bằng các ứng dụng như Skype, Google Hangouts, OBS và Twitch.
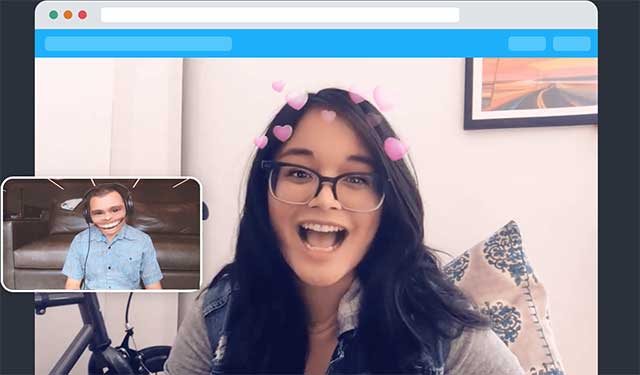
Hãy tạo video với hiệu ứng tuyệt vời với các công cụ sau máy ảnh chụp nhanh!
Cách sử dụng máy ảnh chụp nhanh làm webcam
Snap Camera sẽ tạo một webcam ảo trên máy tính của bạn. Khi camera chụp nhanh được bật, ứng dụng sẽ lấy thông tin đầu vào từ webcam vật lý và sau đó cải tiến nó bằng ống kính được chọn trong ứng dụng. Video nâng cao này sau đó sẽ được xuất sang webcam ảo Snap Camera. Trong các ứng dụng hỗ trợ đầu vào webcam, chọn Snap Camera từ danh sách webcam để sử dụng Video nâng cao.
Khởi động lại ứng dụng hỗ trợ webcam
Nếu ứng dụng hỗ trợ webcam đang chạy trước khi bạn bật Snap Camera, bạn phải khởi động lại ứng dụng để ứng dụng nhận ra Snap Camera trong lần đầu tiên bạn sử dụng. Ví dụ: nếu bạn sử dụng OBS, việc tắt và bật lại OBS sẽ làm cho camera chụp nhanh có sẵn dưới dạng camera tùy chọn.
cạnh cắt
- Nếu bạn không thấy Snap Camera dưới dạng webcam, hãy khởi động lại ứng dụng bạn đang sử dụng.
- Các trình duyệt như Google Chrome cũng cần được khởi động lại trước khi các ứng dụng web như Google Hangouts có thể sử dụng Snap Camera.
Cách sử dụng Snap Camera với Google Meet
Cách sử dụng Snap Camera với Google Meet qua Gmail
- Mở Thưở bên trái màn hình, bạn sẽ thấy hai tùy chọn: bắt đầu cuộc họp Và tham gia cuộc họp.
- nhấp chuột bắt đầu cuộc họp và cửa sổ bật lên cuộc họp của Google với nguồn cấp dữ liệu video mặc định.
- Nhấp vào ba dấu chấm ở góc trên bên phải của màn hình xem trước, sau đó nhấp vào Cài đặt.
- một phần môi trườngMở tab video bằng cách nhấp chuột băng hình. Tùy chọn đầu tiên bạn nhận được là “Máy ảnh“.
- Nhấp vào tùy chọn bên dưới Máy ảnh và chọn máy ảnh chụp nhanh.
- Đặt độ phân giải gửi và nhận thành 720p hoặc bất kỳ thứ gì bạn muốn.
- Sau khi hoàn tất, bạn sẽ có thể sử dụng máy ảnh chụp nhanh của mình trong Google Meet.
Cách sử dụng máy ảnh zoom
- Đi vào cài đặt thu phóng (góc trên bên phải của ứng dụng Zoom) và truy cập Cài đặt thu phóng video (Cài đặt thu phóng video).
- Để bật camera chụp nhanh cho cuộc gọi Thu phóng, hãy truy cậpMáy ảnh” hiện hữu cài đặt video.
- Máy ảnh mặc định được gắn nhãn “máy ảnh tích hợp“. Nhấp vào mũi tên thả xuống và chọn “máy ảnh chụp nhanh“.
- Khi tùy chọn máy ảnh này được chọn, Thu phóng sẽ sử dụng nguồn cấp dữ liệu ảnh chụp nhanh cho các cuộc gọi video.
- Sau khi làm theo các bước này, giờ đây bạn có thể chuyển sang ứng dụng khách máy tính để bàn Snap Camera và bắt đầu thử nghiệm với nhiều bộ lọc Snap Camera có sẵn.
Yêu cầu thiết bị để thêm bộ lọc và ống kính Snapchat qua Snap Camera trong cuộc gọi Thu phóng:
- Windows 10 (64-bit) trở lên.
- MacOS 10.13 trở lên.
- Tối thiểu Intel Core i3 2.5Ghz hoặc AMD FX 4300 2.6Ghz với RAM 4GB, card đồ họa Intel HD 4000/Nvidia GeForce 710/AMD Radeon HD 6450, độ phân giải màn hình 1280×768 trở lên.
Một số mẹo để sử dụng Snap Camera với Snapchat
Dưới đây là một số mẹo và thủ thuật sáng tạo khi sử dụng Snap Camera với Snapchat để mang đến cho người dùng trải nghiệm khám phá bất ngờ:
- Ảnh chụp nhanh Spotlight phải là video dọc có âm thanh, thời lượng từ 4 đến 60 giây.
- Ảnh tĩnh, ảnh chụp nhanh theo chiều ngang, ảnh chụp nhanh bị mờ và ảnh chụp nhanh chỉ có văn bản không xuất hiện trong Spotlight.
- Khi thêm nhạc, hãy sử dụng các bài hát trong danh sách phát âm thanh của Snap Camera.
- Làm cho Snaps của bạn nổi bật bằng các công cụ sáng tạo như chú thích, âm thanh, cảnh quay hoặc GIF.
- Hãy thử sử dụng dòng thời gian, một trong những tính năng của máy ảnh chụp nhanh, để giúp tạo ra những bức ảnh chụp nhanh tiêu điểm bắt mắt. Chỉ cần chạm vào biểu tượng cuộn phim bên cạnh màn hình máy ảnh để quay nhiều clip.
yêu cầu hệ thống
- Hệ điều hành: Windows 10 (64-bit) trở lên; macOS 10.13 trở lên.
Phần cứng: Tối thiểu Intel Core i3 2.5Ghz hoặc AMD FX 4300 2.6Ghz với RAM 4 GB; Intel HD Graphics 4000/Nvidia GeForce 710/AMD Radeon HD 6450; Độ phân giải màn hình 1280×768 trở lên.
Đảm bảo rằng bạn đã cài đặt trình điều khiển mới nhất cho cạc đồ họa cụ thể trên máy tính của mình.
cập nhật máy ảnh chụp nhanh
Máy ảnh chụp nhanh 1.10.0:
Ống kính được tạo trong Lens Studio 3.2 được hỗ trợ.
Máy ảnh chụp nhanh 1.4.0:
Máy ảnh chụp nhanh đã được cập nhật, thêm các tính năng mới và cập nhật các bản sửa lỗi. Các tính năng mới bao gồm:
- Chế độ Động mới tự động điều chỉnh bù phơi sáng.
- Chế độ ban đêm mới được thiết kế để giảm lượng ánh sáng xanh phát ra từ màn hình.
- Khả năng phóng to và thu nhỏ hình ảnh bằng cách chụm.
- Chế độ tự động mới xác định chế độ chụp tốt nhất cho bạn.
- Tính năng tự động thu phóng mới của Snapshot Camera sẽ tự động phóng to và thu nhỏ ảnh.
- Bộ đếm ảnh mới cho biết có bao nhiêu ảnh có thể vừa trên thẻ SD.
- Sửa một số lỗi nhỏ về hiệu suất, giao diện và trải nghiệm người dùng.
Máy ảnh chụp nhanh 1.9.0:
- Ống kính được tạo trong Lens Studio 3.1 được hỗ trợ.
- Sửa chữa:
- Đã khắc phục sự cố trong đó ứng dụng đôi khi không lưu được hình ảnh.
- Đã khắc phục sự cố đôi khi ứng dụng hiển thị màn hình đen khi mở ảnh trong thư viện ảnh.
- Đã khắc phục sự cố trong đó máy ảnh đôi khi hiển thị màn hình đen khi ứng dụng chụp ảnh.
- Đã khắc phục sự cố trong đó chế độ chụp “Tự động” đôi khi được chọn không chính xác cho một số ảnh nhất định.
máy ảnh chụp nhanh
Hỏi đáp về Snap Camera
Q: Snap Camera là gì?
A: Snap Camera là một ứng dụng máy tính cho phép người dùng sử dụng bộ lọc (filter) thú vị và độc đáo trong các cuộc trò chuyện video trực tuyến.
Q: Làm thế nào để cài đặt Snap Camera?
A: Để cài đặt Snap Camera, truy cập trang web của Snapchat và tải xuống ứng dụng Snap Camera. Sau khi tải xuống, tiến hành cài đặt như bất kỳ phần mềm nào khác trên máy tính của bạn.
Q: Snap Camera có tương thích với hệ điều hành nào?
A: Snap Camera có sẵn cho cả hệ điều hành Windows và macOS.
Q: Làm thế nào để sử dụng Snap Camera?
A: Sau khi cài đặt, bạn chỉ cần mở ứng dụng Snap Camera và chọn bộ lọc mà bạn muốn sử dụng. Khi bạn bắt đầu sử dụng ứng dụng trò chuyện trực tuyến, chỉ cần chọn Snap Camera như là thiết bị nhập video của bạn.
Q: Làm thế nào để tắt Snap Camera?
A: Để tắt Snap Camera, bạn chỉ cần đóng ứng dụng hoặc chọn một thiết bị nhập video khác trong ứng dụng trò chuyện trực tuyến của bạn.
Q: Có phải tôi cần tài khoản Snapchat để sử dụng Snap Camera?
A: Không, bạn không cần tài khoản Snapchat để sử dụng Snap Camera. Ứng dụng này hoàn toàn độc lập và có thể được sử dụng riêng rẽ.
Q: Có tính phí khi sử dụng Snap Camera?
A: Không, việc sử dụng Snap Camera hoàn toàn miễn phí cho tất cả người dùng.
Q: Tôi có thể tạo bộ lọc riêng của mình trên Snap Camera không?
A: Hiện tại, việc tạo bộ lọc riêng cho Snap Camera chỉ dành riêng cho đối tác và những người được chọn.
Nếu có bắt kỳ trục trặc nào về tải phần mềm Snap Camera hãy cho chúng mình biết nhé, mọi ý kiến của các bạn sẽ giúp phần mềm Snap Camera hoàn thiện hơn!
Bài viết Download Snap Camera 1.21 Ứng dụng camera siêu đẹp cho Zoom, Google Meet
được mình và team tổng hợp từ trang ladigi.vn. Nếu thấy phần mềm Snap Camera giúp ích cho bạn thì hãy ủng hộ team Like hoặc Share nhé!
Snap Camera 1.21 là một ứng dụng camera tuyệt vời cho các cuộc họp trực tuyến trên Zoom và Google Meet. Với Snap Camera, người dùng có thể thêm hiệu ứng camera độc đáo vào hình ảnh của mình, tạo nên một trải nghiệm giao tiếp mới mẻ và thú vị. Ứng dụng này cung cấp một thư viện lớn các bộ lọc, khuôn mặt ảo và hiệu ứng đồ họa để thay đổi gương mặt và phong cách của người dùng. Snap Camera 1.21 là công cụ tuyệt vời để khám phá sự sáng tạo và tạo ra những cuộc họp trực tuyến đầy màu sắc và vui nhộn.